
Ở bài viết trước, tôi đã chỉ cho bạn thấy những Ưu và nhược điểm của DigitalOcean nhà cung cấp dịch vụ VPS giá rẻ chất lượng nhất hiện nay với ổ cứng SSD cho bạn tốc độ cực nhanh.
Ở bài viết này, tôi sẽ Hướng dẫn bạn cách đăng ký tài khoản tại DigitalOcean. Nếu như trước đây thì việc đăng ký khá là đơn giản bởi vì chỉ cần Đăng ký –> Xác nhận email –> DONE.
Thế nhưng việc đăng ký giờ không còn dễ dàng như vậy nữa, bởi vì thời gian đầu có quá nhiều người lợi dụng việc “dễ dãi” trong đăng ký của DigitalOcean nên đã tạo nhiều tài khoản nhằm “trục lợi cá nhân”. Chính vì vậy, DigitalOcean đã thắt chặt quy trình đăng ký của họ. Chính vì vậy, tại thời điểm này, mỗi cá nhân chỉ có thể duy nhất một tài khoản tại DigitalOcean (hay nói chính xác hơn là mỗi tài khoản ngân hàng chỉ có thể đăng ký duy nhất một tài khoản DigitalOcean). Việc cố tình lừa dối DigitalOcean để đăng ký nhiều tài khoản sẽ dẫn đến việc bạn sẽ bị khóa tất cả các tài khoản còn lại và cấm không cho đăng ký nữa. Giờ chúng ta hãy cùng từng bước (step by step) thực hiện theo hướng dẫn của tôi để đăng ký tài khoản DigitalOcean.
Hướng dẫn đăng ký tài khoản VPS DigitalOcean
Bước 1: Đăng ký tài khoản DigitalOcean
[digitalocean title=”Bấm vào đây để lấy mã giảm giá” link=”https://thanhthai.org/go/digitalocean/”]
Click vào đây, sau đó bấm Signup để đăng ký (Nhìn hình bên dưới)

Sau đó form đăng ký sẽ hiển thị, bạn điền email và mật khẩu vào. Bấm Creat my account
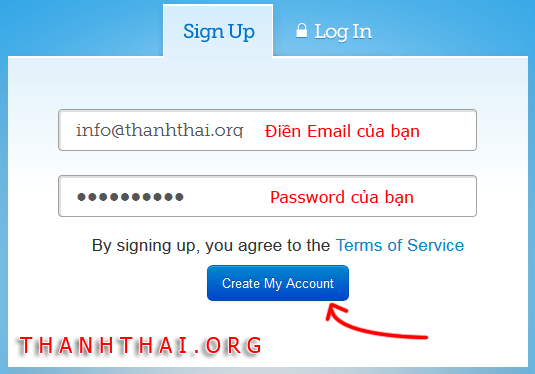
Bước 2: Cập nhật thông tin thanh toán cho tài khoản DigitalOcean của bạn
Bấm Get Started để cập nhật thông tin thanh toán của bạn
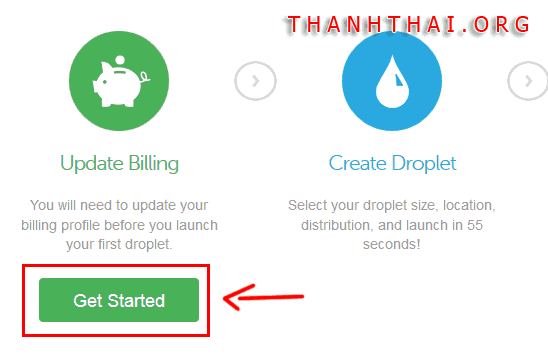
Điền những thông tin mà website yêu cầu ví dụ như: Họ tên, Địa chỉ thanh toán (bao gồm, địa chỉ phường xã, quận huyện, tỉnh thành phồ), Số điện thoại (Chú ý: Bạn không thể bỏ trống một ô nào cả)
Phần Credit Card Infomation thì điền gì?
Đây là vị trí để nhập thông tin thẻ visa của bạn vào để thanh toán.
Cuối cùng bấm ADD CREDIT CARD là xong.
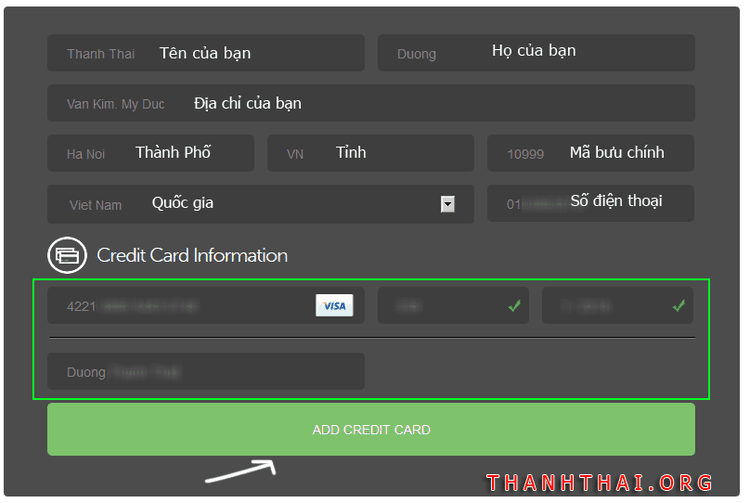
Nếu tôi có Coupon DigitalOcean thì tôi nhập vào đâu?
Nếu bạn có DIGITALOCEAN PROMO CODE thì trước khi bấm ADD CREDIT CARD bạn hãy kéo xuống bên dưới một chút xíu, sẽ thấy có dòng chữ PROMO CODE và bên dưới là một ô trống để bạn nhập Coupon vào đó. (Nhìn hình bên dưới)
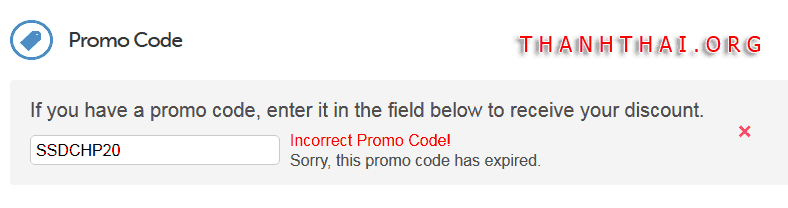
Nếu Coupon được chấp nhận thì sẽ có thông báo (như hình dưới) và tài khoản của bạn sẽ nhận được một số tiền (Dao động từ 5$ – 50$. Hay gặp nhất là 5$ – 10$ :D)
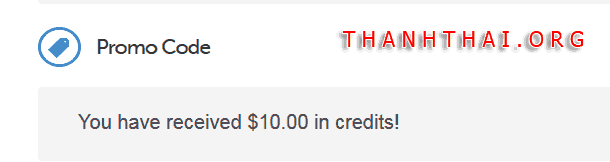
Bước 3: Xác nhận tài khoản DigitalOcean.
Để chứng thực việc tài khoản DigitalOcean được đăng ký bởi một cá nhân, họ yêu cầu bạn phải khai báo những thông tin cá nhân.
Click Fill out the form để bắt đầu xác nhận thông tin cá nhân
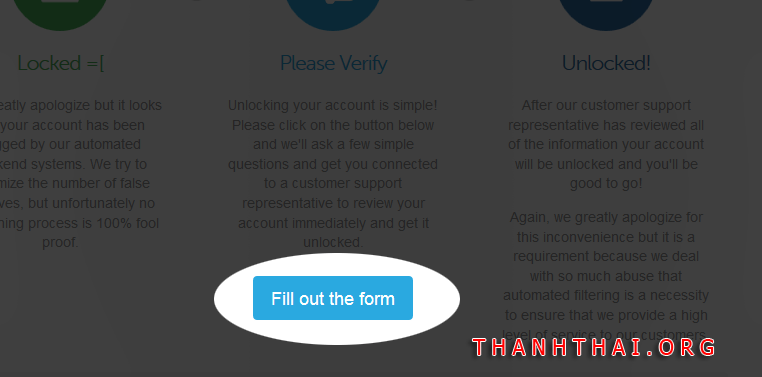
Sau khi bấm Fill out the form, bạn kéo xuống bên dưới một chút sẽ có một form để bạn điền thông tin mà họ yêu cầu vào đó, ví dụ như họ tên, quốc gia, số điện thoại, website,… Sau khi điền xong những thông tin đó, bạn click SEND để gửi thông tin đó đi
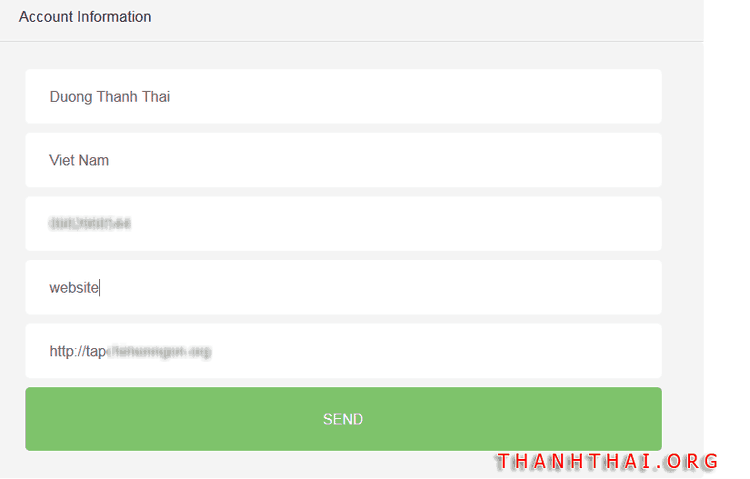
Sau hoàn thành bước 3. Tài khoản của bạn vẫn chưa được kích hoạt đâu nhé. Chỉ mới sắp thành công thôi :p.
Bước 4: Xác nhận thông tin qua Email
Sau khi bạn bấm SEND thì khoảng 1 phút sau bạn sẽ nhận được một email của Digitalocean yêu cầu bạn gửi cho hộ một bản scan passport (Bạn có thể chụp ảnh Chứng minh thư nhân dân) sau đó gửi đến email [email protected] với tiêu đề là Ticket #Số-ticket-của-bạn (muốn biết số ticket của bạn, hãy truy cập vào đây và bạn sẽ một ticket với tiêu đề Automated Abuse Detection – Account Verification và bên dưới là Ticket #136556 – Created on 12/13/13 at 11:15.. Trong đó #136556 là số ticket của bạn -)
Đây là bước cuối cùng của việc đăng ký tài khoản DigitalOcean để có một VPS giá rẻ chất lượng.
Công việc lúc này của bạn là pha một ly café và ngồi đợi họ trả lời (thường khoảng 5 phút trở lại).
Nếu xác nhận thành công, CHÚC MỪNG BẠN, bạn đã tạo thành công tài khoản DigitalOcean.
Nếu bạn có thắc mắc gì về nội dung bài viết nãy, hãy comment tại đây để tôi và các bạn webmaster khác cùng hỗ trợ cho bạn.
Để giảm chi phí khi đăng ký lần đầu tiên, Thành Thái Blog khuyên bạn nên sử dụng các DigitalOcean Coupon

may tinh minh bi hu nen ko go dc dau tieng viet may ban thuong cam, ban co the post huong dan tao 1 vps(maychu ao) khong ban, minh mo hoai khong dc thank ban rat nhieu
Bạn có thể xem tại đây nhé 🙂
https://thanhthai.org/huong-dan-cai-dat-kloxo-len-vps-digitalocean.html
Cho mình hỏi là mình dùng thẻ visa gì vậy , dùng thẻ debit của mấy ngân hàng như vietinbank có được ko?
Mình cũng đang dùng visa debit của Techcombank, Vietinbank cũng đc bạn ạ 🙂 Trước mình cũng dùng của Vietinbank mà 🙂
Chào bạn . Mình có tài khoản paypal . Và ý bạn là chuyển 5$ từ paypal sang à bạn ? Như vậy là tài khoản paypal cần có tiền
Đúng rồi bạn ạ, nếu paypal không kết nối với thẻ credit card thì yêu cầu phải có tiền trong tài khoản. Còn nếu kết nối với credit card thì trong thẻ phải có tiền để paypal lấy trong thẻ ra và chuyển sang tài khoản của digitalocean.
Xin lỗi bạn vì mình reply hơi chậm
Chaò bạn . Mình muốn hỏi mình đã tạo thành công và đã được xác nhận nhưng hiện tại tài khoản eximbank visa debit của mình đã hết hạn và mình cũng đã gia hạn nó với ngân hàng nhưng chưa ra lấy , Mình có đăng ký tài khoản digitalocean nhưng nó bắt nhập thông tin thẻ vào (Mục thêm thẻ tín dụng) . Vậy có cách nào tạo được vps mà bỏ qua bước nhập thông tin thẻ ko bạn . Nếu bắt buộc nhập thông tin thẻ tín dụng thì thẻ có cần có sẵn tiền trong đó ko ? và số tiền cần là bao nhiêu ? Cảm ơn bạn !
Nếu bạn có paypal, bạn có thể add paypal vào phần billing và payment 5$. Vậy là đc.
Chào bạn . Mình đã lấy thẻ visa về . Tuy nhiên trong thẻ đã hết tiền . CÒn ở tài khoản paypal thì mình hiện ko có tiền trong đó . Hơn nữa trước đây T11/2012 mình có liên kết paypal với thẻ visa của mình . Tuy nhiên đến T12/2013 mình đã hết hạn thẻ và vừa mới gia hạn lại được . Nhưng khi gia hạn lại xong thì mình chưa đổi mã pin của thẻ và paypal thông báo như sau :
“Kết thúc Visa của bạn trong 4233 đã hết hạn. Vui lòng cập nhật ngày hết hạn của thẻ của bạn càng sớm càng tốt để tiếp tục sử dụng PayPal. Cập nhật thẻ tín dụng hết hạn”
Mình nhấn vào cập nhật thì nhận được thông báo lỗi như sau :
“The bank that issued your card didn’t approve this transaction. Please contact the card issuer.s customer service department if you have any questions. Or you can add a different card now to continue. ”
Xin chỉ mình cách khắc phục . Cảm ơn bạn !
Mình chưa gặp trường hợp này nên cũng không rõ, nhưng theo mình nghĩ paypal vẫn cần xác thực thông tin thẻ bằng cách sẽ lấy một số tiền từ trong thẻ của bạn sang paypal (khoảng 1.95$ thì phải). Sau đó nó sẽ hoàn lại số tiền đó vào tài khoản paypal của bạn. Nếu lúc này visa của bạn không có tiền, có thể sẽ bị gặp lỗi.
Bạn thử gửi tiền vào thẻ visa của bạn sau đó thử lại với paypal xem sao?
Mình có Acc rồi xài đc rồi sao không có số ticket hả bạn ?
Nếu bạn vẫn có thể tạo đc droplet mà nó ko bắt xác nhận thông tin thì đó là niềm vui :D. Hãy tận hưởng thôi 🙂
Nhưng nếu là tài khoản cũ thì mình nghĩ chỉ tạo đc 1 droplet, đến droplet thứ 2 có lẽ sẽ bị xác nhận 🙂
Cám ơn bạn , mà xài khó quá à mình import database cỡ có 18 M không đc, có báo là size lớn quá…Không biết tạo database mới ra làm sao nữa trong phpmyadmin nó không cho tạo bạn à ??
Bạn dùng cách gì để quản lý vps của bạn?
Bạn cài đặt một control panel hay dùng ssh để thao tác?
Bạn có thể đọc bài viết cài đặt kloxo của mình
https://thanhthai.org/huong-dan-cai-dat-kloxo-len-vps-digitalocean.html
Mình đang dùng thử bitwise ssh giờ qua putty để làm theo hd của bạn ! Cám ơn bạn nhiều !