
Ở bài viết trước, mình đã hướng dẫn các bạn Cách tạo VPS tại DigitalOcean. Ở bài viết này, mình sẽ Hướng dẫn bạn cài Kloxo cho chính VPS DigitalOcean đã tạo ngày hôm qua.
Những lưu ý trước khi cài đặt Kloxo
1. Cấu hình yêu cầu của VPS để cài được kloxo
- A dedicated or virtual server running CentOS or Red Hat EL 5.x. CentOS 6.x is not currently supported.
- At least 256 MB of RAM (enough to run Yum).
- At least 2 GB of free disk space for Kloxo and related services.
- If you partitioned your disks manually, make sure you have a large /tmp. Kloxo uses /tmp to create and store backups temporarily and the process will fail if there is not enough space.
- Disable SELinux
Các ứng dụng Kloxo tự động cài đặt
Bạn có thể xem chi tiết ở đây
Phần mềm giao tiếp với VPS Linux
Để “giao tiếp” được với vps linux bạn cần có một phần mềm sử dụng giao thức SSH client(Bạn có thể wiki để biết chi tiết)
Có nhiều phần mềm khác nhau để làm việc này như PuTTY, Bitvise Tunnelier và Bitvise WinSSHD.
Ở bài viết này mình sẽ dùng PuTTY, do mình quen làm việc với nó :). Putty là ssh client, giúp chúng ta truy cập vps thông qua cửa sổ dòng lệnh.
Note: Sau khi bạn tạo thành công vps thì bạn sẽ nhận được một email của DigitalOcean với nội dung gồm username, password, ip server. Chúng ta sử dụng các thông tin này để sử dụng cho PuTTY.
Tiến hành cài đặt Kloxo lên VPS DigitalOcean
Bước 1: Download PuTTY tại đây
Bước 2: Mở PuTTY lên, giao diện mặc định của Putty sẽ giống như hình dưới.
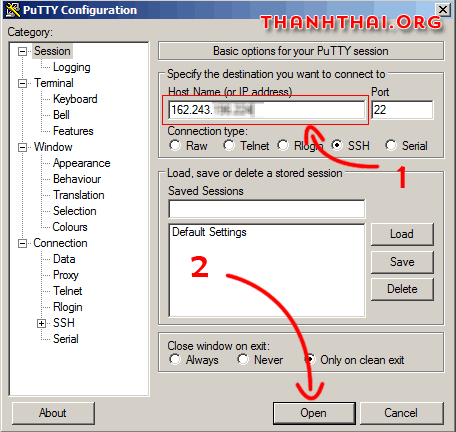
- Nhập IP của vps mà bạn đã nhận được trong email.
- Bấm Open để bắt đầu kết nối với vps.
- Nhập port ssh (mặc định là 22)
Ngay khi bấm Open thì sẽ có cảnh báo của Putty. Bấm YES(mình ko rõ nó là gì :D)
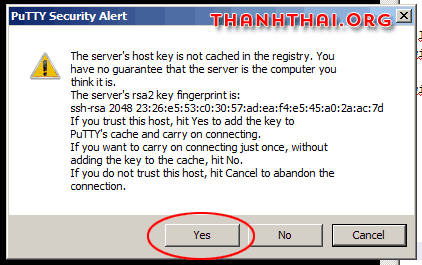
Nhập user và password VPS đã nhận được qua email.
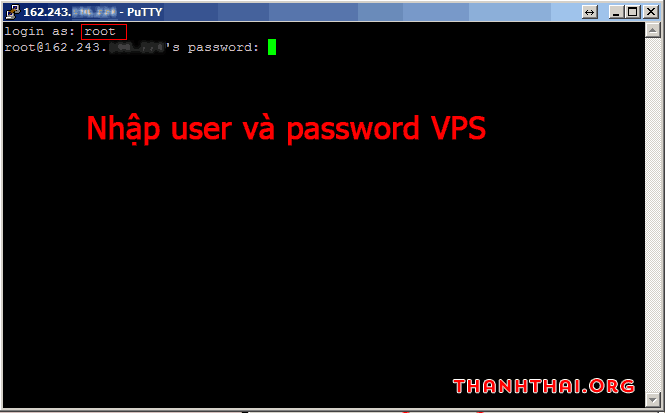
Chú ý: Khi bạn gõ password thì cửa sổ của Putty sẽ không hiển thị gì cả (như windows thì thường hiển thị các dấu *). Nếu nhập password sai thì sẽ có thông báo Access denied
Nếu password và user chính xác thì sẽ thấy màn màn hình làm việc như bên dưới:
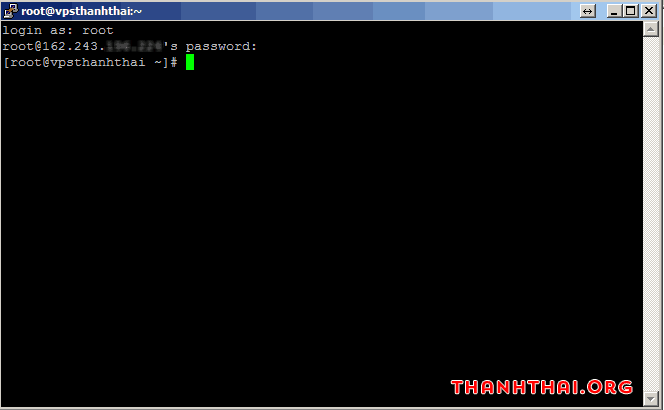 Màn hình làm việc của Putty sau khi đã kết nối với vps.
Màn hình làm việc của Putty sau khi đã kết nối với vps.
Mẹo: Thay vì ngồi gõ dòng lệnh, bạn hãy copy dòng lệnh, sau đó bấm chuột phải trên cửa sổ lệnh của PuTTY.
Gõ lệnh
yum install -y wgetĐể tiến hành update hệ điều hành, tiến trình update như sau.
yum install -y wgetNếu thành công thì sẽ thấy thông báoComplete!
Tiếp theo, ta gõ lệnh để download kloxo về vps
wget http://download.lxcenter.org/download/kloxo/production/kloxo-installer.shGõ tiếp lệnh để cài đặt kloxo
sh ./kloxo-installer.sh --type=masterPutty hỏi có muốn disabled SELinux không?
BấmY
The installer could not determine SELinux status. If you are sure it is DISABLED, you may proceed. Continue? [y/N]: y Yum installedBấm phím bất kỳ để bắt đầu cài đặt kloxo
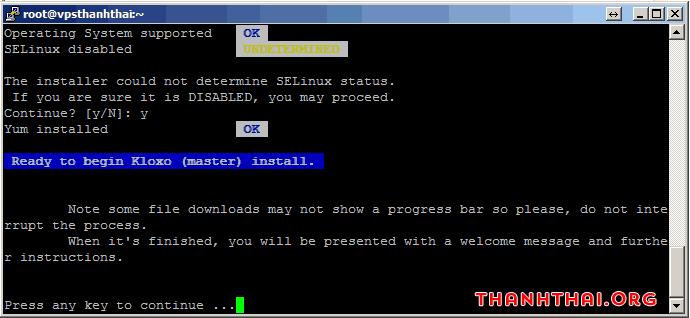
Sau khi tự động chạy giải nén, hệ thống yêu cầu bạn xác nhận giấy phép “Kloxo is using AGPL-V3.0 License, do you agree with the terms? [y/N]: “, bạn chọn Y, nhấn Enter.
Tiếp theo, hệ thống hỏi bạn có muốn cài đặt các gói App không (bao gồm các gói cài sẵn Open source như Joomla, WordPress…)
InstallApp: PHP Applications like PHPBB, WordPress, Joomla etc When you choose Yes, be aware of downloading about 350Mb of data! Do you want to install the InstallAPP sotfware? [y/N]:Nếu bạn muốn hệ thống cài đặt sẵn lựa chọn App thì bạn nhấn Y , nếu bạn không muốn hệ thống tải và cài đặt các gói này thì bạn chọn N , nhấn Enter. Theo tôi thì bạn nên chọn N để tiết kiệm dung lượng ổ cứng, sau này cần chạy mã nguồn nào thì ta có thể upload mã nguồn và tiến hành cài đặt độc lập.
Đến đây, hệ thống sẽ tự động tải các gói dữ liệu cần thiết và cài đặt chúng. Thời gian nhanh hay chậm phụ thuộc vào network đi quốc tế của VPS. Sau 1 thời gian bung nén và setup, hệ thống tiếp tục yêu cầu bạn thực hiện nhập mật khẩu Root của VPS như sau:
Checking for rpm packages
- For maildrop-toaster package
- For spamdyke package
Enter password:Sau khi làm xong các bước trên, XIN CHÚC MỪNG BẠN vậy là bạn đã cài đặt thành công Kloxo lên VPS Digital.
Đường dẫn quản trị Kloxo Panel Hosting có dạng: http://dia-chi-ip:7778 hoặc https://dia-chi-ip:7777
Uername và Password mặc định: admin
Đón đọc bài viết tiếp theo: Các bước cần thực hiện khi tạo tài khoản Hosting trên Kloxo.

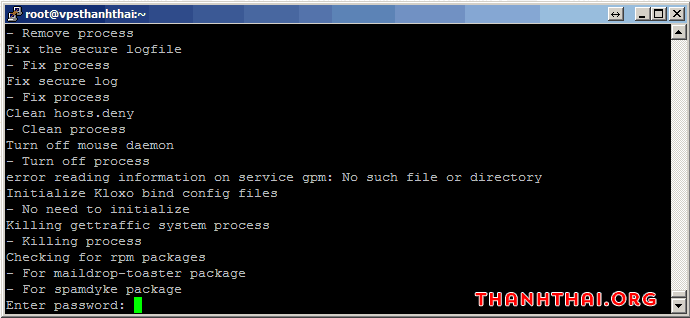
Nó thông báo như thế này là sao bạn gúp mình được không
root@Vpsbcode:~# sh ./kloxo-installer.sh –type=master
./kloxo-installer.sh: 26: [: 1: unexpected operator
./kloxo-installer.sh: 55: [: master: unexpected operator
./kloxo-installer.sh: 82: ./kloxo-installer.sh: function: not found
./kloxo-installer.sh: 83: local: not in a function
Bạn ơi tớ cũng làm như bạn nhưng chạy được 1 lúc thì gặp lỗi ERROR 2002
rồi nó tiếp tục chạy được 1 lúc thì đứng im luôn
bạn biết lỗi gì không
Trên kloxo làm gì có giải nén bạn ơi. chỉ có nén thôi, bạn chỉ giúp tổi cách giải nén bằng hình ảnh trên Kloxo với.
Cám ơn bạn chờ bài viết của bạn, có gì bạn viết kỹ kỹ chút nhé, VPS khó quá mình là Newbie nữa….!
Ad ơi chỉ giúp mình với, mình có xem cách sử dụng kloxo rồi mà chưa tạo wp đc , trong kloxo úp file .zip wordpress lên mà giải ra đâu Ad, mình giải nén mà nó không cho giải nén ra root thì giải nén hay úp file đã giải nén vào đâu theo đường dẫn nào hả Ad ?
Sau khi bạn cài đặt xong kloxo thì bạn tạo client và add domain vào, sau đó trỏ domain tới địa chỉ của vps.
Sau khi bạn tạo client mới thì bạn sẽ có thông tin về client đó như user, pass, sử dụng nó để đăng nhập trên web hoặc FTP.
Khi bạn đăng nhập vào FTP thì sẽ thấy có 3 thư mục là
domain.com , kloxoscript và public_html -> /home/username/domain.com. Bạn upload dữ liệu vào domian.com nhé, sau đó giải nén ra trên đó luôn.
Mình sẽ viết 1 bài về vấn đề này, bạn đón đọc nhé
Hiiihih được rồi Ad ơi , do trc mình cài chỗ seleck imge là ubuntu wordpress 🙂 ! Cám ơn bạn ! Đón đọc tut mới của bạn !
Mình vừa bị “Error establishing a database connection” để mình làm lại từ đầu…Xài VPS khó quá…
Cám ơn bạn mình làm mấy lần rồi, để mình làm lại ! Có gì ko đc nhờ bạn giúp đỡ…!
OK bạn 🙂 Có gì reply lại cho mình nhé. Mình sẽ giúp bạn 🙂
Sao chép code lệnh xong nhấn chuột phải xong enter hả Ad, đến đoạn ” Gõ tiếp lệnh để cài đặt kloxo ” là nó báo : funtion not found , local : not in a funtion bạn à, mình chả hiểu sao nữa ??
bạn thực hiện các thao tác trên có đúng không?
Nếu có thể, bạn nên rebuild lại vps của bạn hoặc hủy cái đó và tạo cái mới nếu không có dữ liệu bên trong.
Reply lại nếu cần hỗ trợ gì nhé.