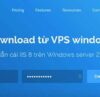
Đọc tiêu đề chắc nhiều bạn cảm thấy thật buồn cười phải không? Bản thân VPS Vultr đã có thể dùng để download được rồi vậy tại sao còn phải rắc rối làm gì nữa??? Đọc hết bài viết bên dưới và cùng chém gió với mình nhé
Hiện tôi đang làm việc tại quê, nơi mà FTTH chưa phổ cập và chưa len lỏi vào các ngõ ngách được, chính vì thế tôi đang sử dụng ADSL..(rùa bò). Nhu cầu bản thân hiện tại là download các file themes wordpress, template joomla. Nếu bạn nào đã từng download file ở joomlart.com thì sẽ thấy việc download file của họ không đơn giản chỉ là một click là xong mà cần phải thực hiện nhiều nhiều click mới download được.

Lúc này tôi nghĩ đến một giải pháp tôi cho rằng hơi điên điên, tôi sẽ tạo một vps windows trên Vultr và dùng nó để download joomla template của website joomlart.com, sau đó tôi sẽ sử dụng IDM trên máy tính cá nhân của tôi và sử dụng chức năng Download All links with IDM để download các file đã download được từ vps windows về máy cá nhân, à há.. 🙂
Nghĩ sao làm vậy. Sau khi tạo xong vps windows vultr tôi login và download file, tốc độ download của vps khá tốt (15MB/s)

Sau khi download xong toàn bộ các file template trả phí của joomlart (không down miễn phí nhé) thì tổng dung lượng lên cỡ 8GB với hơn trăm file ngổn ngang.
Giờ đến việc down load từ VPS về máy cá nhân. Rồi,.. lại phát sinh vấn đề. Ping đến IP vps thì thấy có reply
[code]
C:\Users\Thai41> ping 45.77.24.100 Pinging 45.77.24.100 with 32 bytes of data: Reply from 45.77.24.100: bytes=32 time=21ms TTL=112 Reply from 45.77.24.100: bytes=32 time=20ms TTL=112 Reply from 45.77.24.100: bytes=32 time=22ms TTL=112 Reply from 45.77.24.100: bytes=32 time=22ms TTL=112 Ping statistics for 45.77.24.100: Packets: Sent = 4, Received = 4, Lost = 0 (0% loss), Approximate round trip times in milli-seconds: Minimum = 20ms, Maximum = 22ms, Average = 21ms [code]
Ping thì có reply nhưng nếu truy cập bằng trình duyệt thì lại không được?? Khó hiểu nhỉ? Sau khi nghĩ ngợi đôi chút tôi nghĩ đến giải pháp “không biết có đúng không” nhưng giải quyết được vấn đề tôi đang gặp phải và tôi sẽ chia sẻ cách của tôi với các bạn
Cài đặt IIS 8 cho Windows server 2012
IIS là gì?
IIS là viết tắt của từ (Internet Information Services ), được đính kèm với các phiên bản của Windows. IIS chính là các dịch vụ dành cho máy chủ chạy trên nền hệ điều hành Window nhằm cung cấp và phân tán các thông tin lên mạng, nó bao gồm nhiều dịch vụ khác nhau như Web Server, FTP Server… cũng như giải quyết
Bắt đầu nhé
Trên VPS Windows server của Vultr, các bạn vào Server Manager chọn Add roles and features
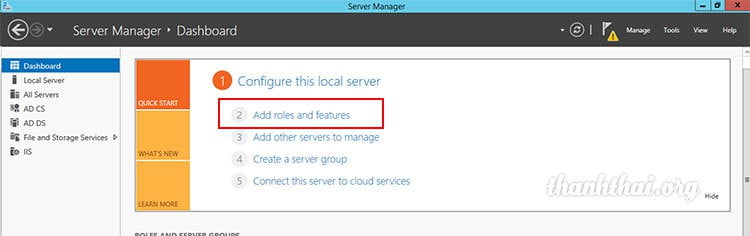
Click Next ..Next…Next cho tới Server Roles Chọn và Web Server (IIS) Click Add Features sau đó bấm Next
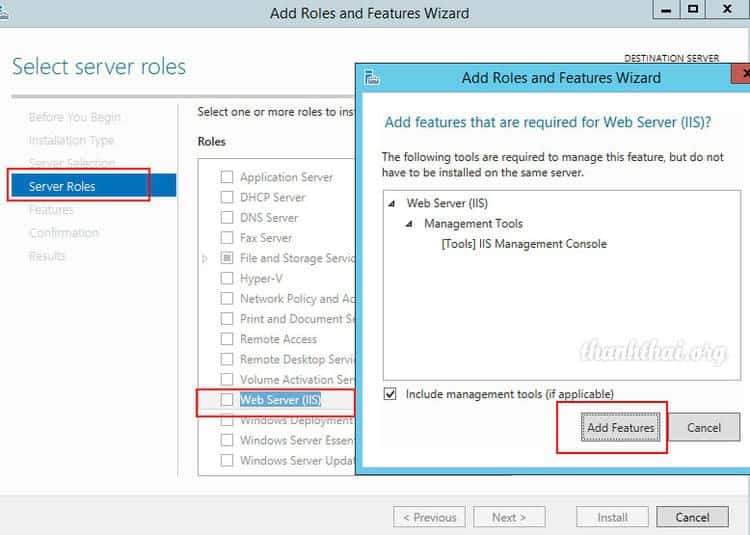
Cứ bấm Next cho tới Roles Services thì chọn như hình dưới

Tiếp theo bấm Next rồi chọn Install. Pha một cốc cafe và ngồi đợi chút để vps cài đặt iis 8.
Sau vài phút cài đặt, mình đã có thể truy cập vps bằng trình duyệt. Gõ IP và enter, trang index của IIS đã hiện ra.
Giờ mình copy toàn bộ file đã download bên trên, bỏ vào thư mục gốc của IIS tại C:\inetpub\wwwroot tiếp theo xóa file iisstart.htm trên vps đi để thấy được các file template.
Lại có lỗi phát sinh
Sau khi xóa file iisstart thì vps báo lỗi 403
Server Error
Sau một hồi lần mò tìm trên mạng, mình đã biết cách giải quyết.
Directory Browsing
Directory Browsing hiểu nôm na là việc nếu trong một thư mục không có “file hiển thị ban đầu” thì bạn sẽ nhìn thấy được tất cả các file có trong thư mục đó, ví dụ images, js, code,…. Đó là lý do vì sao trong các thư mục chứa ảnh,included,.. trên các website thường có file index. Nhằm mục đích tránh việc săm soi của người dùng cũng như bọ tìm kiếm
Và để giải quyết vấn đề này trên IIS, mình đã làm như sau
Mở Server Manager lên, click vào IIS ở góc dưới bên trái, ở cửa sổ bên phải, chuột phải vào tên Server Name (như của mình là VPSWIN) và chọn Internet Infomation Services (IIS) Manager
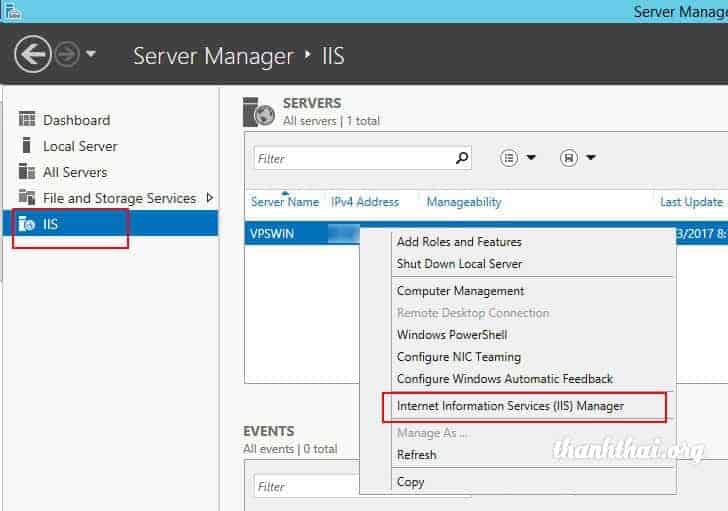
Cửa sổ Internet Infomation Services (IIS) Manager hiện lên, chọn Server Name (của mình là VPSWIN), bên phải click đúp (double click) vào Directory Browsing và chọn tiếp vào Enable.
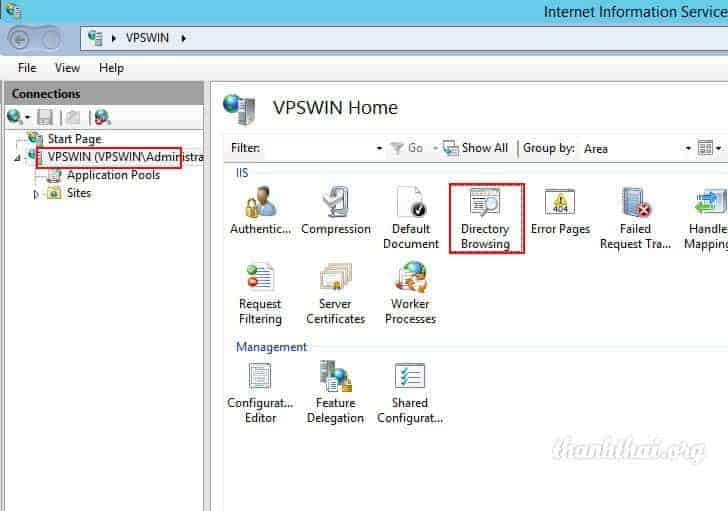
Tiếp theo trên máy tính cá nhân, truy cập VPS từ trình duyệt bằng cách gõ địa chỉ IP của VPS, các file trong thư mục gốc của vps đã hiển thị
Kết quả
Sau khi mình truy cập được vào thư mục chứa các file download trên vps windows, do mình có cài IDM nên việc download bây giờ vô cùng đơn giản, chuột phải vào trình duyệt và chọn Download All links with IDM. Vậy là xong 🙂

Đây là giải pháp của mình khi mình hay download và upload để chia sẻ với mọi người khi mạng internet ở nhà quá chậm. Hy vọng sẽ có ích đối với bạn nào cũng có suy nghĩ điên rồ như của mình nhưng chưa nghĩ ra giải pháp, có thể áp dụng cách của mình xem sao nhé 🙂
Nếu bạn nào thích template nào của Joomlart thì comment nhé, mình sẽ gửi link cho bạn :).

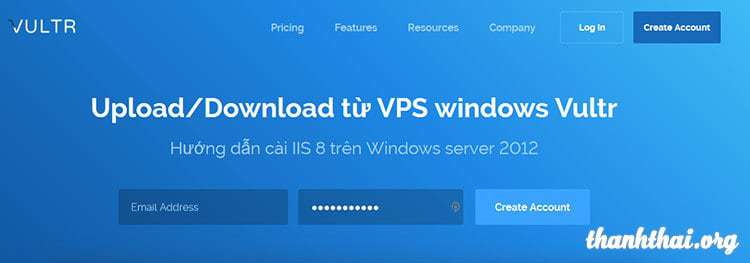
change đường dẫn tới ổ khác kiểu gì hả bạn?
mình up lên những file khoảng 500mb thì download được. Nhưng file dung lượng cao hơn thì bị báo lỗi 404. làm cách nào để có thể down dung lượng cao hơn tầm 2Gb? cảm ơn bạn
Bạn thử làm theo hướng dẫn này nhé