
Ở bài viết trước, mình đã hướng dẫn các bạn cách đăng ký tài khoản tại DigitalOcean, bài viết này mình sẽ hướng dẫn các bạn cách tạo VPS hosting tại website của DigitalOcean.
Trước hết, bạn cần đăng nhập tài khoản DigitalOcean đã tạo ở bài trước.
Bấm Create Droplet hoặc Create để bắt đầu tạo một VPS hosting mới.
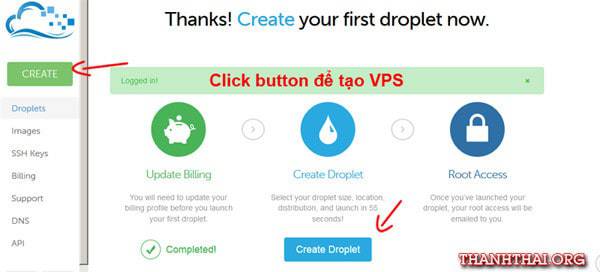
Hostname: Bạn đặt tên cho Hostname nhằm mục đích gợi nhớ vps này. Ví dụ đặt tên VPSthanhthai nghĩa là VPS này dành cho website thanhthai.org. 😀
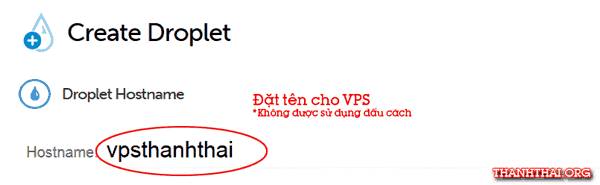
Select Size: Lựa chọn cấu hình cho VPS của bạn, cấu hình cao thì giá cũng cao 😀
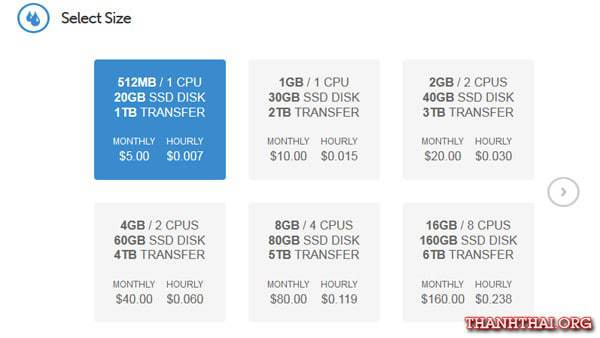
Select Region: Lựa chọn vị trí đặt VPS của bạn. Tại thời điểm hiện tại thì DigitalOcean cung cấp 3 VPS với 2 vị trí đặt là New York và Amsterdam
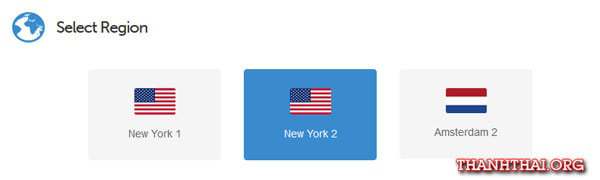
Select Image
Linux Distributions: Lựa chọn mã nguồn cho hệ điều hành linux của bạn. Có các lựa chọn như Ubuntu, CentOS, Debian, Arch Linux và Fedora
Applications: Đây là tùy cho phép bạn cài đặt các ứng dụng khác lên vps của mình.
My Images: Nơi sao lưu bản sao cài đặt vps của bạn.
My Backup: Sử dụng lại một bản sao lưu trước đó để dùng cho vps này.
Phần còn lại để mặc định.

*Như bản thân mình thì ở phần Select Image mình chỉ chọn mã nguồn CentOS và lựa chọn CentOS 5.8 x32 để cài đặt Kloxo. Mình không cài thêm ứng dụng nào khác cả.
Bấm Create Droplet để bắt đầu quá trình tạo VPS. Quá trình này mất khoảng 1 phút 🙂
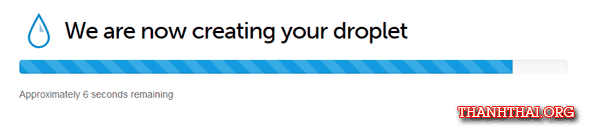
Giao diện của VPS sau khi đã hoàn thành
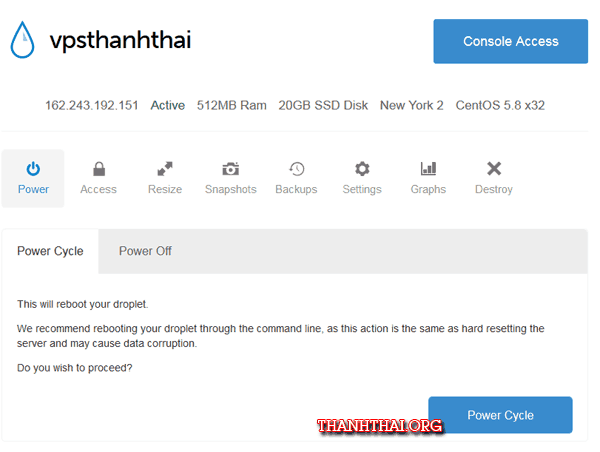
Dưới đây là chi tiết chức năng và nhiệm vụ của các liên kết trong phần quản lý
Power
- Power Cycle: Nếu muốn reboot lại vps thì bạn click vào đây sau đó click vào button Power Cycle
- Power Off: Nếu không có nhu cầu sử dụng thì bạn sử dụng chức năng này để tắt vps đi. Nếu muốn sử dụng lại vps thì bạn click vào đây và click vào Boot để bật lại VPS.
Access
- Console Access: Giao tiếp và quản lý vps thông qua cửa sổ lệnh
- Reset Root Password: Làm nhiệm vụ reset lại mật khẩu của tài khoản root (tài khoản gốc)
Resize: Nếu bạn định thay đổi cấu hình của vps thì click vào đây. (Yêu cầu tắt VPS trước khi thực hiện resize)
Snapshots
- Take a Snapshot: Tạo một bản sao lưu vps của bạn, yêu cầu phải tắt VPS mới sử dụng được chức năng này.
- Restore from Snapshot: Khôi phục lại 1 bản backup tại 1 thời điểm nào đó cho vps của bạn
Backup
- Automatic backups: Tự động tạo các bản backup vps của bạn mỗi ngày. Chú ý là chức năng này có tính phí. Phí là 20% giá của VPS mà bạn đang sử dụng
- Restore from backup: Khôi phục bản backup trước đó.
Graphs: Thống kê tính trạng vps
Destroy
- Destroy: Hủy VPS, không sử dụng nữa thì hủy để giữ lại số tiền trong tài khoản.
- Rebuild: Cài lại VPS
Đây là bài viết Hướng dẫn cách tạo VPS Hosting tại DigitalOcean, nhà cung cấp VPS Hosting chất lượng giá rẻ nhất hiện nay. Nếu bạn chưa có tài khoản tại DigitalOcean, [el54dee0b18d058 linkstatus=”http://digitalocean.com” linkaff=”https://thanhthai.org/go/digitalocean/” anchor=”bấm vào đây”] để đăng ký một tài khoản và tạo cho mình một VPS chất lượng.
Ở bài viết sau. Mình sẽ hướng dẫn các bạn cách cài đặt Kloxo để tạo và quản lý hosting

Bạn import database bằng cách nào? Có thể sử dụng ssh hoặc dùng các tools khác như bigdumper, sxd,…
Mà mình úp database cỡ 18M trong phpmyadmin nó không cho import bạn à…Giờ phải làm sao bạn ?